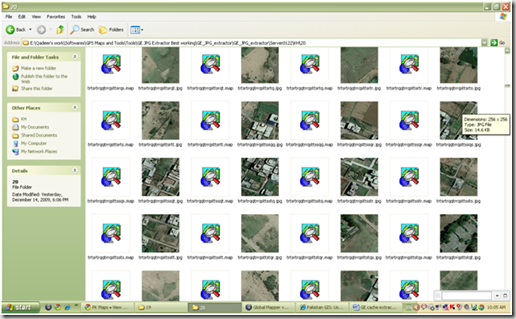Two months back, I was novice with absolutely zero experience of Google Maps API or JavaScript. Luckily or unluckily, I was put in the condition where I have to develop a WebGIS for visualization of datasets. I started hitting my head with the examples, samples and codes available online and was successful in preparing something acceptable to end users. Most of the time, I searched for relevant sample code on web, changed the parameters and adapted for my purpose in clean and more understandable form. I feel those pieces of codes might be helpful for other ‘forced to be developers’ like me. I will be sharing those JavaScripts and Google Map API v3 codes here regularly.
-
Create Markers (with InfoWindows) from coordinates pasted in Text Box
I wrote this code in order to make user capable of copying data from Excel sheet and paste in text box to map it.
Once the data is copied from Excel, it comes as ‘TAB’ delimited text when pasted in box. The javascript code splits the data into lines, separates values in each line based on Tabs and then display the enteries as Markers on map using first two columns containing N, E respectively.
Specifying column number allows you to decide what to display in InfoWindow which displays while clicking on marker.
<!DOCTYPE html>
<html><head>
<meta name="viewport" content="initial-scale=1.0, user-scalable=yes" />
<script src="http://maps.googleapis.com/maps/api/js?v=3&sensor=false" type="text/javascript"></script>1:2: <style type="text/css">3: html { height: 100% }4: body { height: 100%; margin: 0px; padding: 0px }5: #map_canvas { height: 100% }6: #textarea {7: position:absolute;8: padding:0px;9: z-index:888;10: bottom:5px;11: right:5px;12: opacity:0.90;13: text-align:center;14: border:0px #ccc solid;15: background-color: #FFF;16: visibility: hidden;17: }18: </style>19: <script type="text/javascript">20: var map;21: var points = [];22: var lines;23: function initialize() {24:25: map = new google.maps.Map(document.getElementById("map"), {26: zoom: 5,27: center: new google.maps.LatLng(30.637905104982618, 71.103515625),28: mapTypeId: google.maps.MapTypeId.ROADMAP,29:30: });31: }32:33: function createMarkers(coordinates){34: lines = coordinates.split("\n"); //splits lines pasted in text box35: alert('There are '+ lines.length +' points to display on map');36: for (var i=0; i<lines.length; i++){37: var xy = lines[i].split("\t"); //splits data in each line based on Tabs. Data copied from excel comes in Tab Delimited format38: var x = xy[0];39: var y = xy[1];40: var latlng = new google.maps.LatLng(x,y);41: points.push(latlng);42: var marker = new google.maps.Marker({43: position: latlng,44: map:map45: });46:47: var labelingColumn = document.getElementById('labelingColumn').value;48: addInfoWindow(marker, xy[labelingColumn]); // Third column in each line is passed to addInfoWindow as content for showing in infowindow49: }50:51: zoomTo(points);52: }53:54: function addInfoWindow(marker, content) {55: var infoWindow = new google.maps.InfoWindow({56: content: content57: });58:59: google.maps.event.addListener(marker, 'click', function () {60: infoWindow.open(map, marker);61: });62: }63:64: function zoomTo(points){65: bounds = new google.maps.LatLngBounds();66: for (i = 0; i < points.length; i++) {67: bounds.extend(points[i]);68: }69: map.fitBounds(bounds);70:71: }72: function clearMap(){73: document.getElementById('coordinates').value = "";74: initialize();75: }76: function showCoordinatesMapper(){77: if(document.getElementById('csvToMap').checked){78: document.getElementById('textarea').style.visibility = 'visible';79: }80: else {81: document.getElementById('textarea').style.visibility = 'hidden';82: }83: }</script>
</head><body onload="initialize()"><!-- side panel div container --><div style="position:absolute; width:230px; height: 100%; overflow:auto; float:left; padding-left:10px; padding-right:10px;"><h1>Pakistan GIS</h1><h3>Creating Markers (with Infowindows) from coordinates data in text box</h3>Show Coordinates Mapper: <input id="csvToMap" type="checkbox" onclick="showCoordinatesMapper();" /></div><div id='textarea'><form action="#" onsubmit="createMarkers(this.coordinates.value); return false"><textarea cols="40" rows="15" wrap="off" id="coordinates">Paste your data with coordinates here...</textarea></br><label>Select Column for Labeling</label><select id="labelingColumn" width = "100px"><option value="2">Column 3</option><option value="3">Column 4</option><option value="4">Column 5</option><option value="5">Column 6</option></select><input type="submit" value="Put on Map"/></form><button id="delete-button" onClick="clearMap();">Clear Markers</button></div><!-- map div container --><div id="map" style="height:100%; margin-left:250px;"></div></body></html>
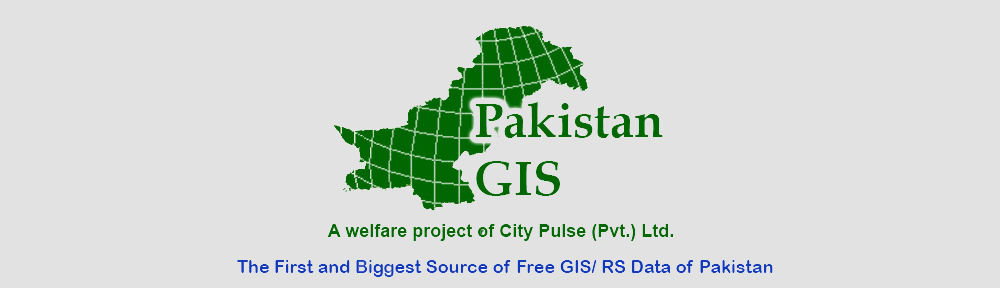
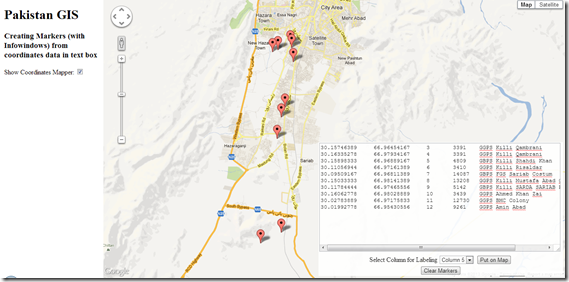
![clip_image002[4] clip_image002[4]](http://lh3.ggpht.com/_s-MnWDlTdQw/SnEuKj7TeMI/AAAAAAAAA48/9wEyRTCNyew/clip_image0024_thumb2.jpg?imgmax=800)


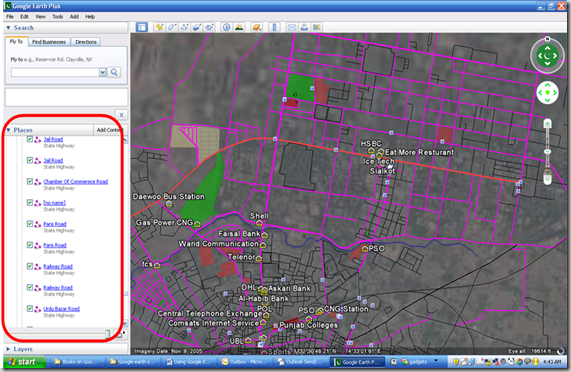
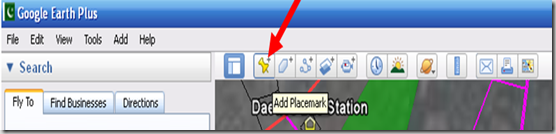
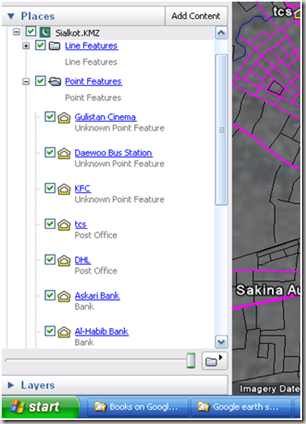
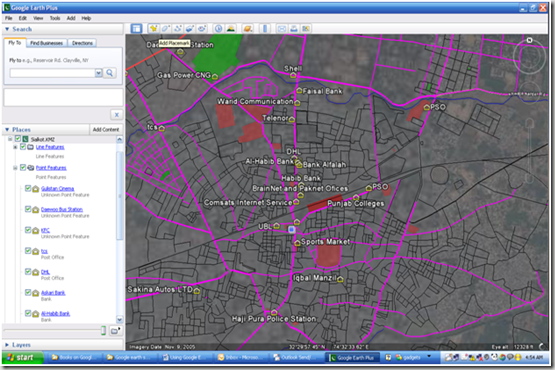
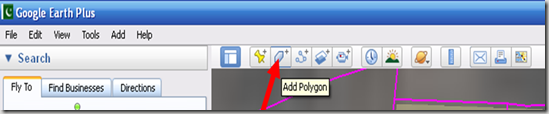





![clip_image002[4] clip_image002[4]](http://lh4.ggpht.com/_s-MnWDlTdQw/SnEvMT7BKjI/AAAAAAAAA6k/cbcccqiQaDY/clip_image002%5B4%5D_thumb%5B2%5D.jpg?imgmax=800)